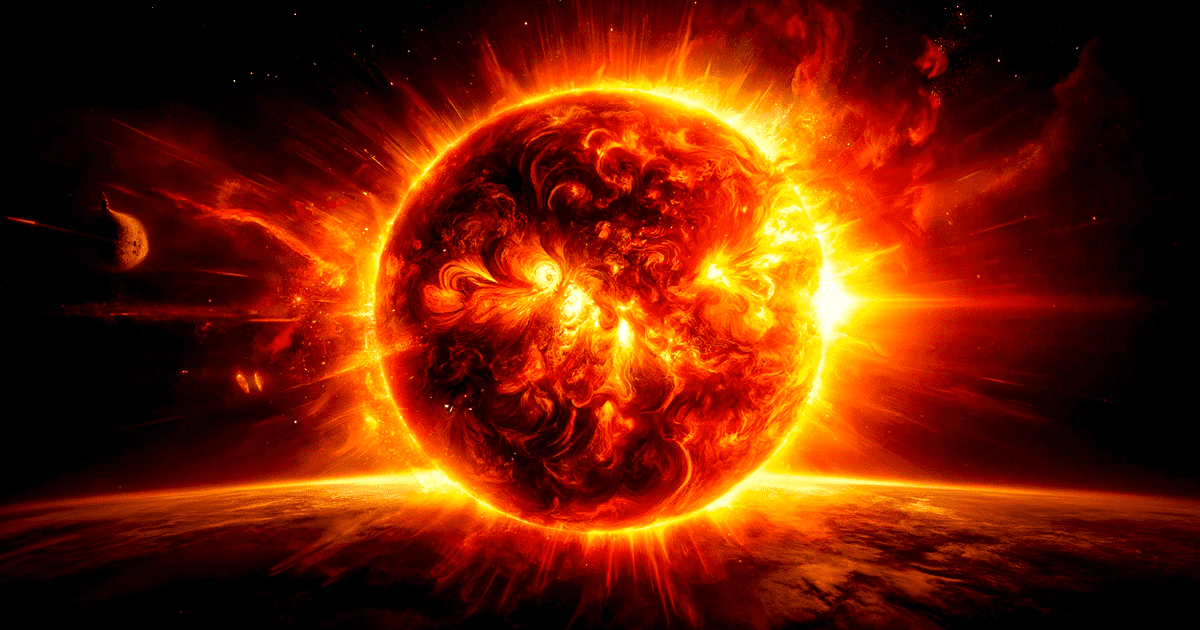One of the things that can frustrate people the most is having to work with a slow computer, where operations cannot be carried out efficiently and productively. For example, if you have to prepare a report and it takes 30 minutes on a good fast computer and 1 hour on a slow computer, this greatly affects your productivity for the day, week and overall, so they can put you in a difficult situation. a dangerous problem.
There are many factors that can cause a computer to slow down, for example, the number of tasks it performs, the size of its RAM, its processor, temperature, open programs, Internet connection and others such as the operating system. The program that runs by default in the background.
Today we are going to share with you a cool trick to speed up your computer, so you can focus your resources on performing targeted tasks.
How can I speed up my computer from home?
According to the ADSLZone portal, these are two great ways to optimize your computer’s resources and not suffer from slowdowns.
Part 1: Adjust the performance and appearance of Windows
In this first part, we’ll focus on settings that include computer visual effects, as they greatly affect the performance of your Windows computer. If you’re experiencing performance issues, this trick will allow you to correct them. To do this, just follow these simple steps:
Firstly: Go to the Search tab From the computer taskbar
second: In the search engine, type “performance” and choose the Adjust Windows appearance and performance option.
third: Once inside, click on Visual Effects and select the Adjust tab for better performance.
room: To finish, just click Apply, restart your computer and you will be able to see how faster your computer runs.
This procedure may be very surprising for some users, but it is very effective in improving the overall performance of your computer. It is important to note that if you later want to improve the appearance of your computer, you can activate some of its features like “Show thumbnails instead of icons” which can be useful in our daily work.
Part two: Disable startup programs

If you turn on your computer and it does so slowly and your splash screen loads very slowly, then the problem definitely lies in the programs that start automatically when you turn on your computer. The procedure to solve it is very simple, we just need to disable unnecessary startup programs.
As we mentioned at the beginning, programs that run by default when you turn on your computer continue to do so in the background. To prevent it from starting every time you turn on your computer, just follow these simple steps.
Firstly: Click on the Windows button From the computer taskbar
second: Type the configuration and access its menu.
third: Once logged in just go to Applications.
room: Next, you will have to click on the Home tab.
Fifth: Inside, you will be able to see all the programs that run once your computer starts. He will tell you his impact on the team.
VI: Finally, you will have to disable those Software you don’t need. Especially those that have a significant impact on your computer’s performance.
Two additional tips that can help you
Finally, we share two final tips to optimize your PC to its maximum capacity:
Uninstall unnecessary programs: Review the list of programs installed on your computer and uninstall programs that you do not need or that you hardly use. Many programs start automatically with the system, which consumes resources and slows down performance. You can uninstall programs through the Control Panel in Windows or the corresponding utility in other operating systems.
Clean temporary files and optimize hard drive: Use built-in tools such as Disk Cleaner in Windows to remove temporary and unwanted files that are taking up space on your hard drive. In addition, you can defragment your hard drive to reorganize data, which may improve file access speed. In more modern systems with SSDs, defragmentation is not necessary, but regular maintenance helps maintain performance.
Share science, share knowledge.


:quality(85)/cloudfront-us-east-1.images.arcpublishing.com/infobae/SW267BSWKFAJVHV7CXAFZGZA3Y.jpg)
:quality(85)/cloudfront-us-east-1.images.arcpublishing.com/infobae/XMMRFEI2OVHFLBEOD3SJKHOKJY.png)
:quality(85)/cloudfront-us-east-1.images.arcpublishing.com/infobae/BWDKQ3Q6AZBBFLEC7BQ25CNXU4.png)