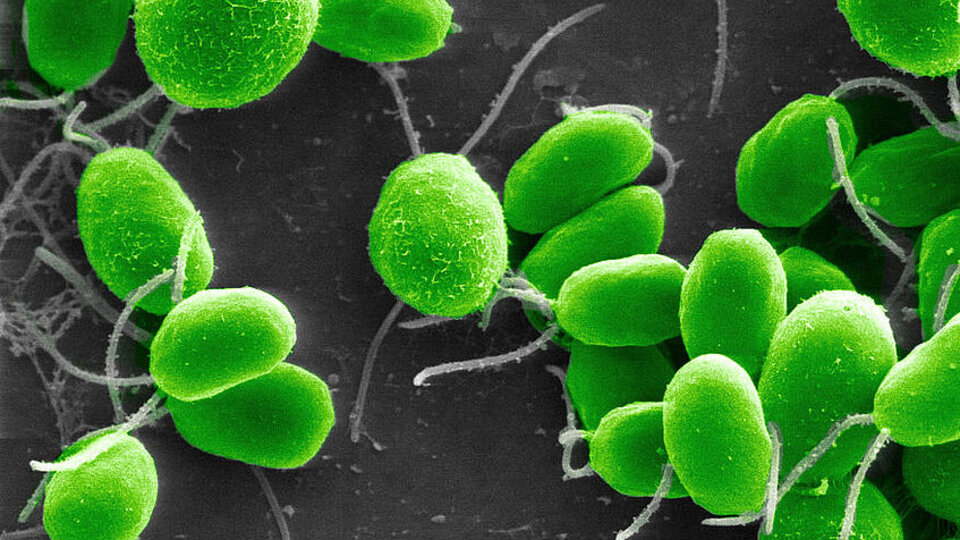if it was Full screen gestures When enabled, the following system navigation gestures apply:
- Return to the home screen: Swipe up from the bottom of your finger.
- Open the most recent apps (multitasking): swipe and hold your finger from bottom to top.
- Back: Swipe from the left edge to the right edge, or vice versa, with your finger.
If you can’t find this option on your smartphone, it’s probably because your personalization layer is hosting it somewhere else, like the home screen menu or something similar. Fortunately, thanks to the fact that current operating systems have a search engine in their Settings panel, it’s easy to locate in the following way:
- Open the settings panel
- Hover over the search field
- Enter the word “gestures”
- In the resulting options, you will see the option to configure screen gestures
- Once in, choose from Gesture navigation on your mobile phone Or use the virtual buttons that appear at the bottom of the screen
additional settings
You can also change the location of the back button and multitasking button according to your usage habits. If you want each one to appear on the right or left, you can easily achieve this by disabling the Mirror Buttons in the same menu.
In the Latest versions of Android A couple of functions have been added, such as the possibility to hide the indicator that you are working in full screen (a line that appears at the bottom edge of the screen) or to avoid making wrong gestures by forcing you to repeat them twice, something that undoubtedly makes using the phone very uncomfortable.
If you cannot find these options on your smartphone, it is because the OS version is outdated, as it has been added to almost all customization layers starting with Android 11.
How to return the buttons to the phone screen
As you can imagine, removing the navigation gestures to use screen gestures again is not very complicated. You simply have to follow the same steps that we have indicated to activate it, and when you reach the moment in which you have to choose, select the option of buttons between the two that are presented to us. it by saying:
- Open the settings panel
- Locate the list additional settings
- Once in, scroll to the middle part and enter the options Play in full screen
- Now select the virtual buttons that appear at the bottom of the screen
Another place where these settings can hide is in the home screen menu, where we will find the system navigation options that lead us to configure gestures or buttons on the screen.
Again, as we indicated before, you have the possibility to use the configuration application search engine to locate this option, in this case, instead of typing “gestures”, you will have to enter the text “buttons” to be moved to the same screen that we talked about.
additional settings
In the case of gesture navigation, depending on the operating system we are using, we will have the possibility to change the layout of each button according to what is most comfortable for us when using a mobile phone.
In this way, we can place the back button to the left or right, and replace it with the multitasking access key. Of course, in no case will we be able to change the button that takes us back to the home page, as it will always remain unchanged in the center.
What is the best option?
The screen gestures and virtual buttons that we use on our phones are two different ways of interacting with the mobile user interface. The choice between creating one or the other depends on a good knowledge of the advantages and disadvantages of each system.
Advantages and disadvantages of screen gestures
If you are the one who chooses to configure gestures on your mobile phone, you will enjoy faster speed and more space for your content, but we are learning that it is more complicated.
- Save screen space: Gestures can let the phone screen be cleaner, without having to take up space all the time by the virtual buttons at the bottom.
- Increase browsing speed: Gestures can be faster than virtual buttons in some situations, such as when you need to switch between apps quickly.
- Fewer distractions: With onscreen gestures, users don’t have to look away from the screen to find the right button.
According to the contract, there are also a number of things you need to keep in mind
- Greater learning difficulty: Gestures can be more difficult to learn than virtual buttons, although all customization layers have a short tutorial that shows us how they work.
- More chance of errors: Gestures can be more prone to errors, especially if the user has large fingers and wants to access multitasking or the home page.
Advantages and disadvantages of using virtual buttons
If we look at the best and worst of using navigation gestures on a phone, we already know the pros and cons of using the onscreen buttons.
- Easier to use: Virtual buttons are easier to use than gestures, especially for users who are familiar with the classic physical buttons that appeared on our older phones.
- Less prone to errors: Virtual buttons are less prone to errors because they are of a fixed size and are easier to touch.
However, gold isn’t all that glitters…
- They take up space on the screen: Virtual buttons occupy part of the phone screen, which may be annoying for some users who prefer to enjoy more content on the screen.
- lower speed: Virtual buttons can be slower than gestures in some situations, especially when trying to perform several actions in a row, because they’re at farther distances from the center of the screen.
- Higher difficulty Usage: It can be difficult to reach the virtual buttons with one hand, especially the ones on the ends.

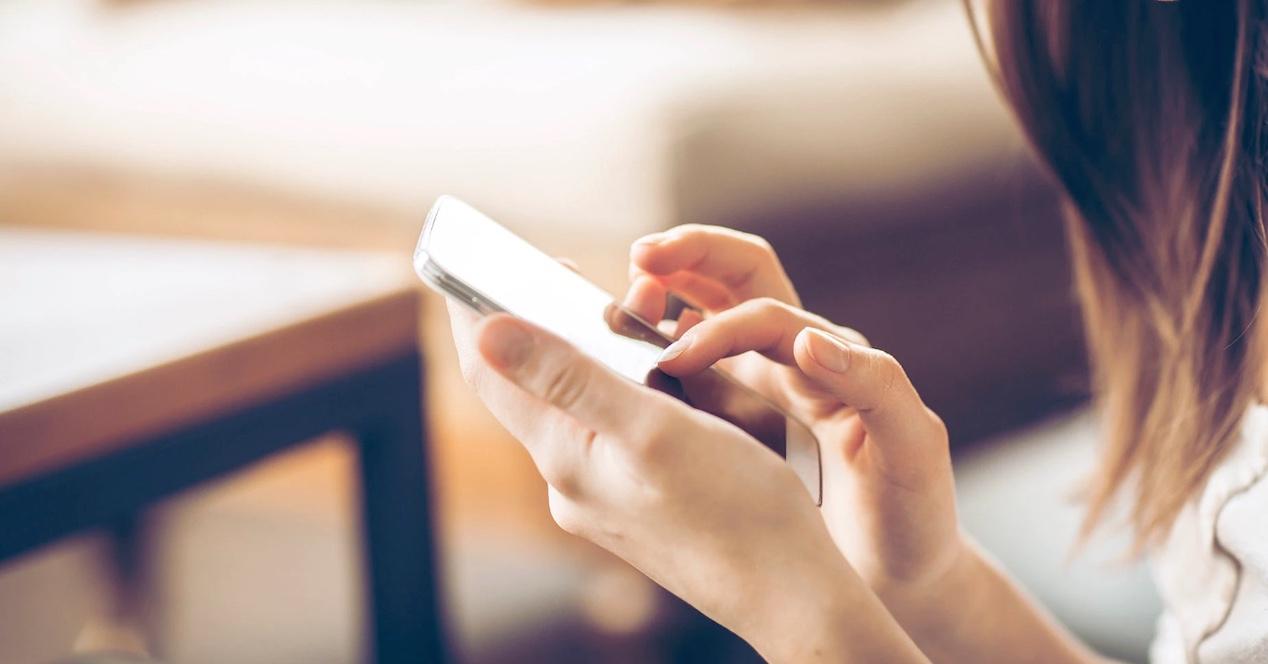
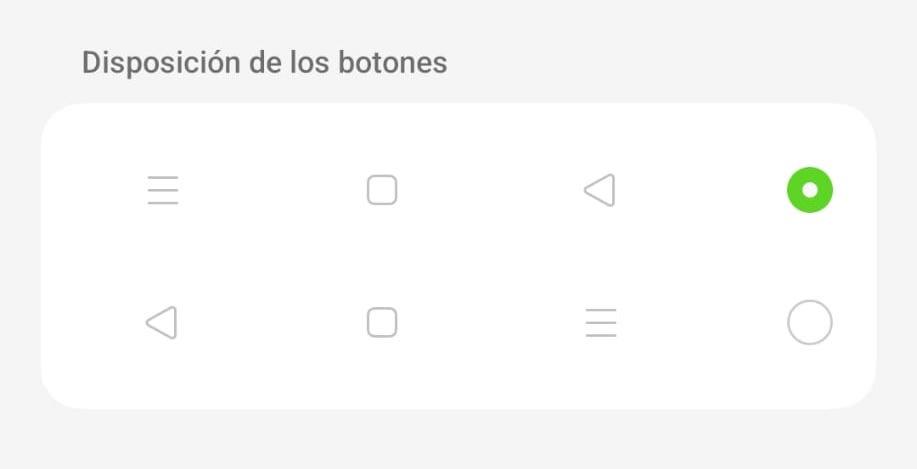
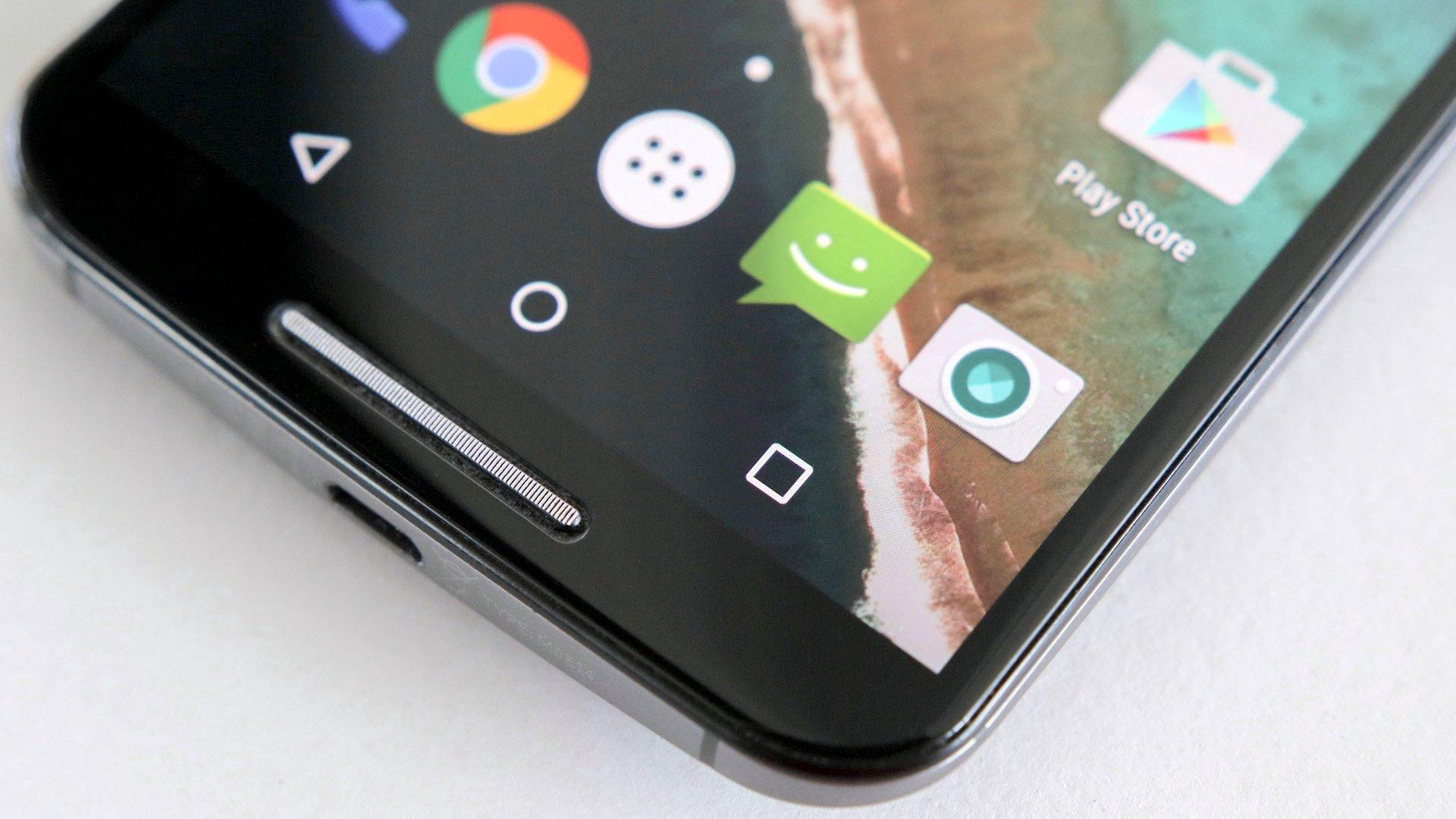
:quality(85)/cloudfront-us-east-1.images.arcpublishing.com/infobae/3PS3SJMCCVGVDG2HMMSHZU52XM.jpg)